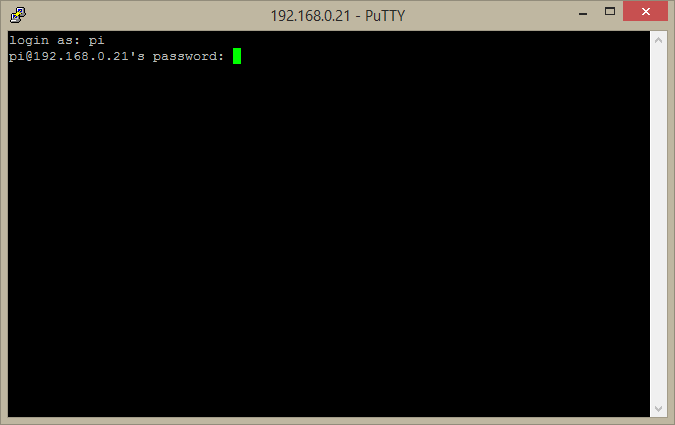HOW TO SSH TO RPI - SET UP PUTTY IN WINDOWS
(A) Enable SSH in Pi
First thing you have to do is to enable SSH in RPi.
The easiest way to do this is:
(1) Shutdown/Power off Pi.
(2) Slip-out microSD card from Pi, slip it in a card reader. Plug card reader into your Windows/Mac Computer.
(3) Open Windows/Mac File explorer/File Manager and click on drive pertaining to microSD card. It is drive (F) in my computer, but may be different letter in your computer. This will open the boot folder of the microSD Card.
(4) Create a new blank text file SSH (SSH.txt if file extensions are shown) in the microSD card’s boot folder.
(5) Eject microSD card from Windows/Mac computer, slip it into Pi, and power-up. The Pi will now be enabled for SSH, and you can connect to it through PuTTY.
NOTE: The microSD card will show as boot if you are using Raspbian image. If you are using Puaware SD card image, the microSD card will show as piaware

(B) Install, setup and use PuTTY
(1) Find out your local IP from your Flightaware status page (you must be logged in to your FA account).
https://flightaware.com/adsb/stats/user/
.

.
(2) Download PuTTY windows installer:
Download Page:
https://www.chiark.greenend.org.uk/~sgtatham/putty/latest.html
Direct download link (32-bit):
https://the.earth.li/~sgtatham/putty/latest/w32/putty-0.70-installer.msi
…
(3) Doble click downloaded installer to install the PuTTY.
.
.
(4) After installation is complete, open PuTTY. It will be like screenshot below

.
.
(5) Enter your Pi’s Local IP you found from your flightaware stats page in step (1), and make sure SSH is selected and port is 22. Click Open button.

.
.
(6) You will get a warning. Click Yes button
!
.
.
(7) A SSH Cosole window will open with one line Login as . Type pi and press enter. Then it will ask password . Type password (the typed password will not be visible to you). Press Enter key, and you are ready to start using commands.